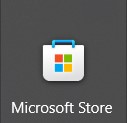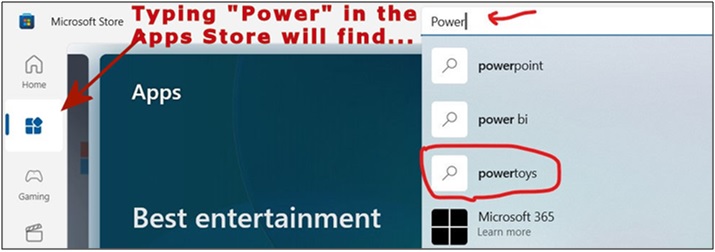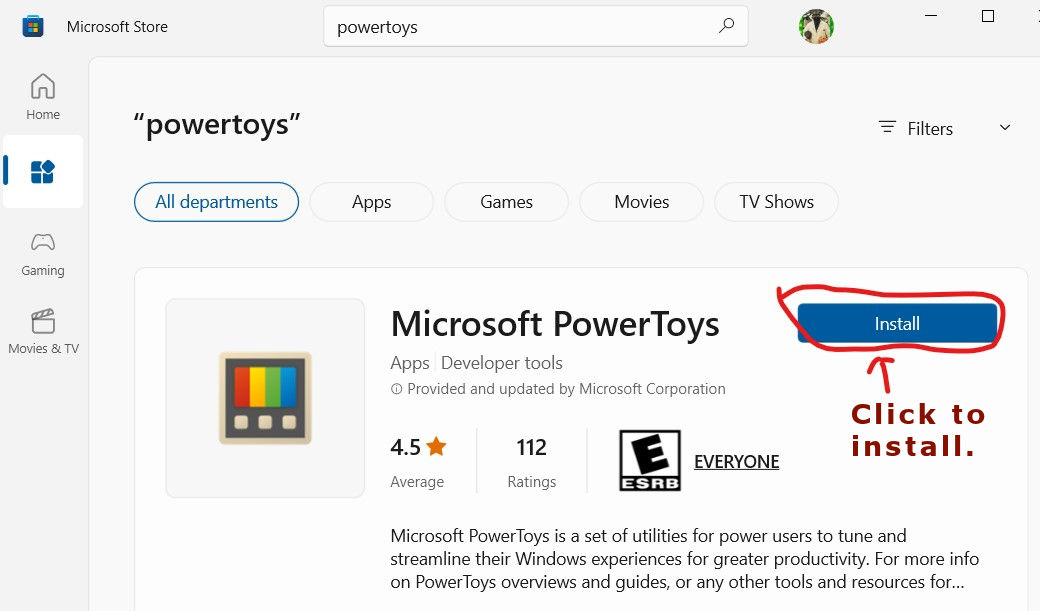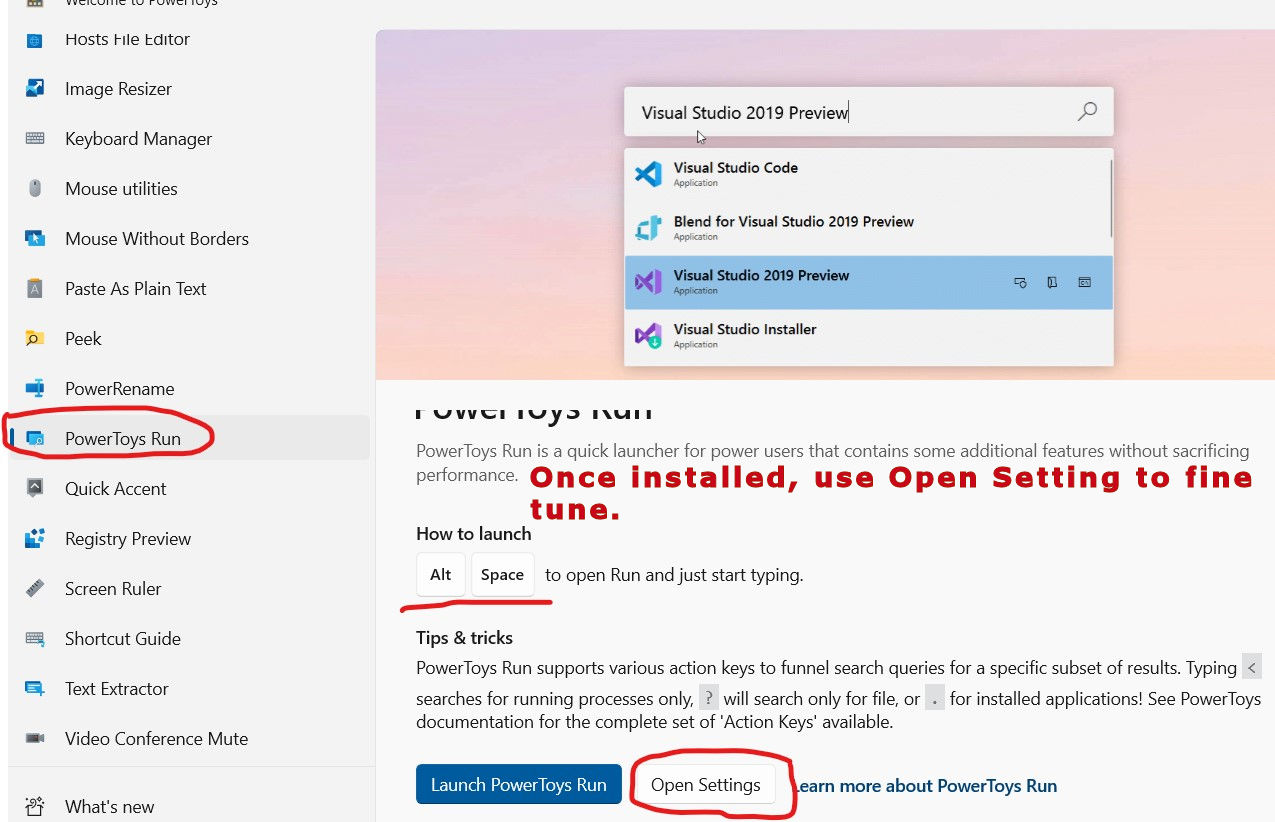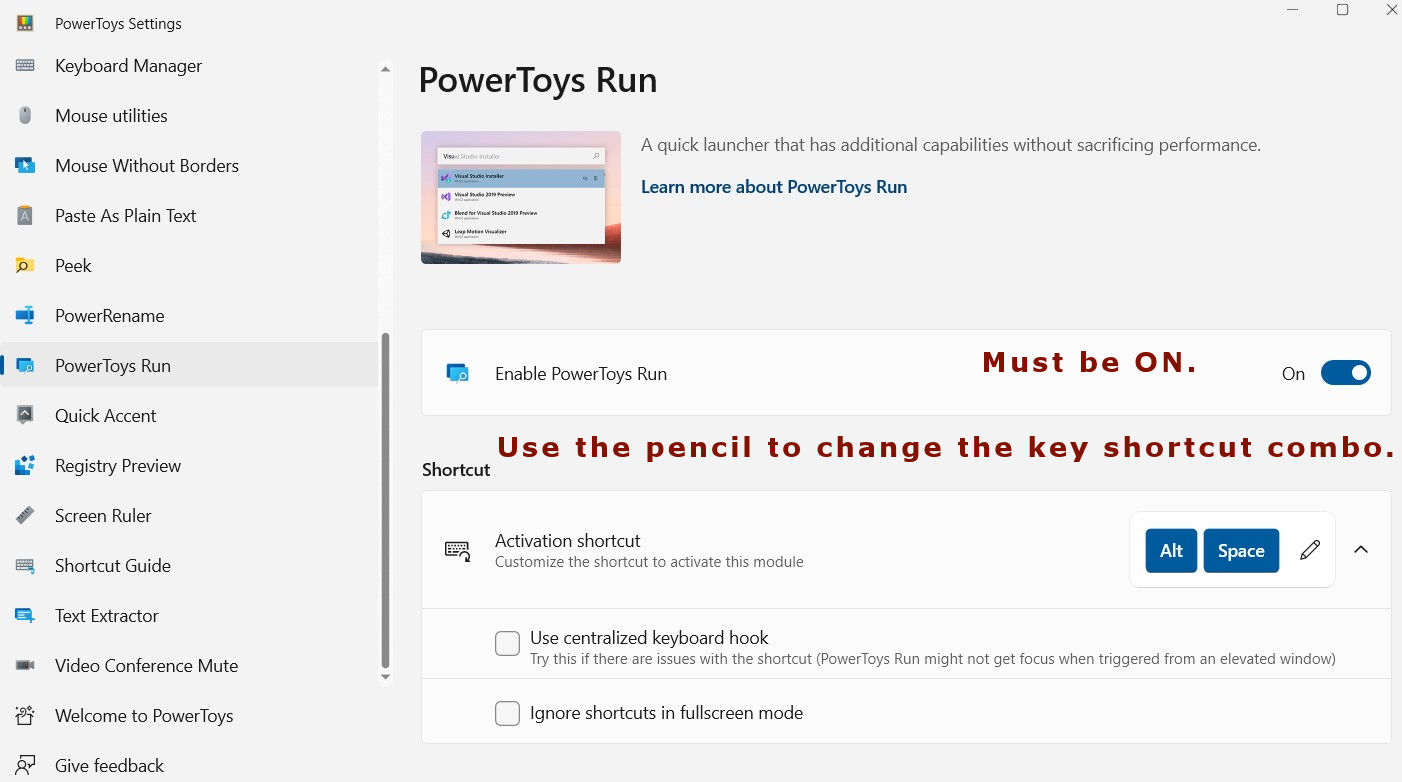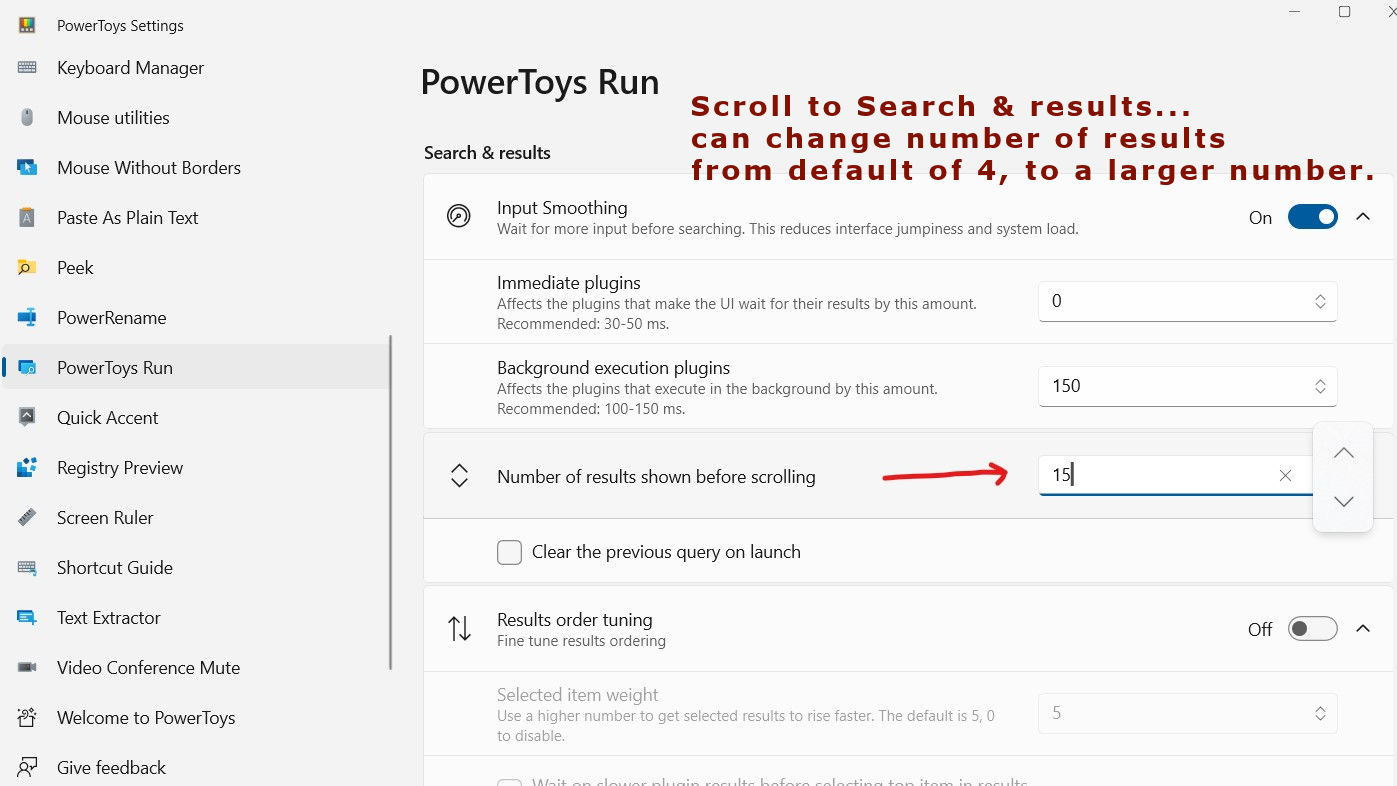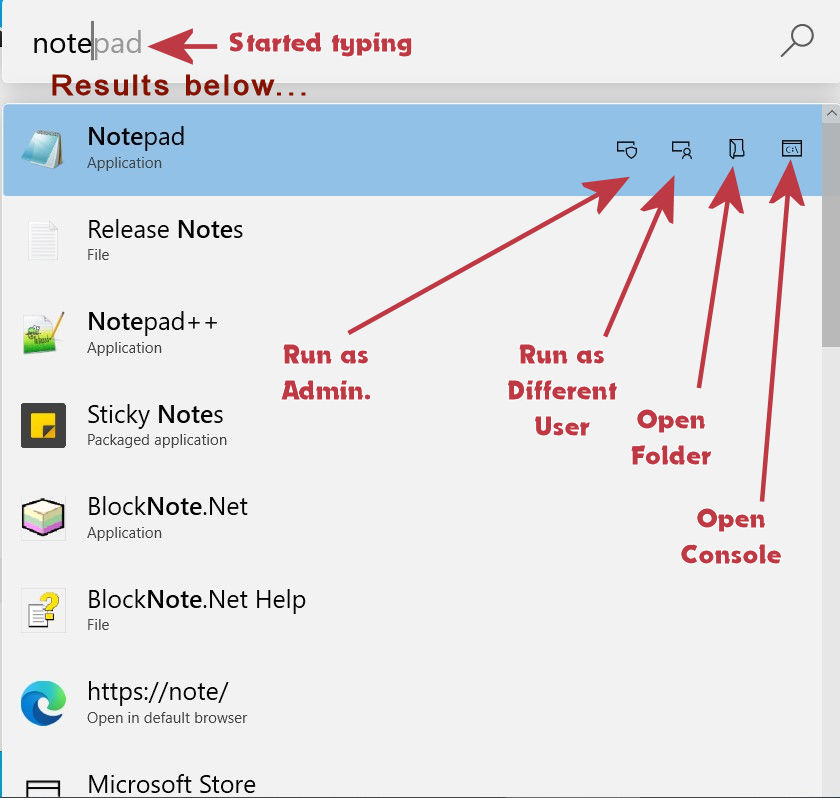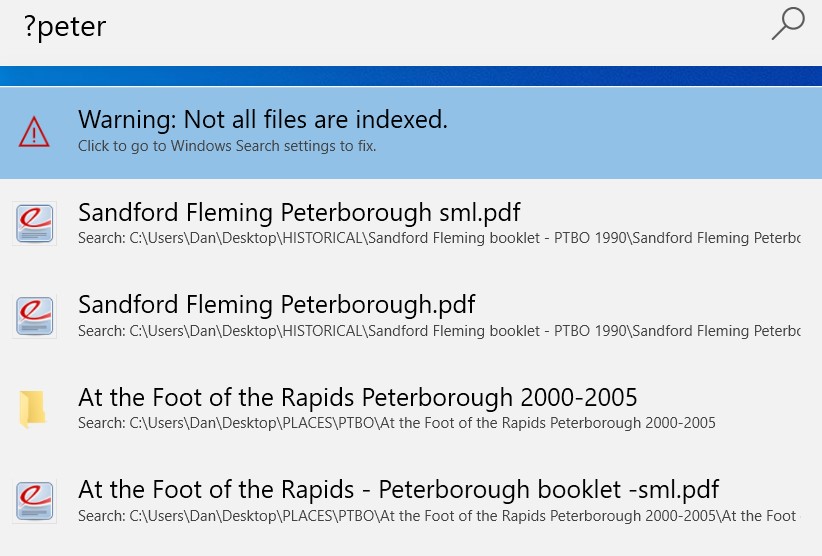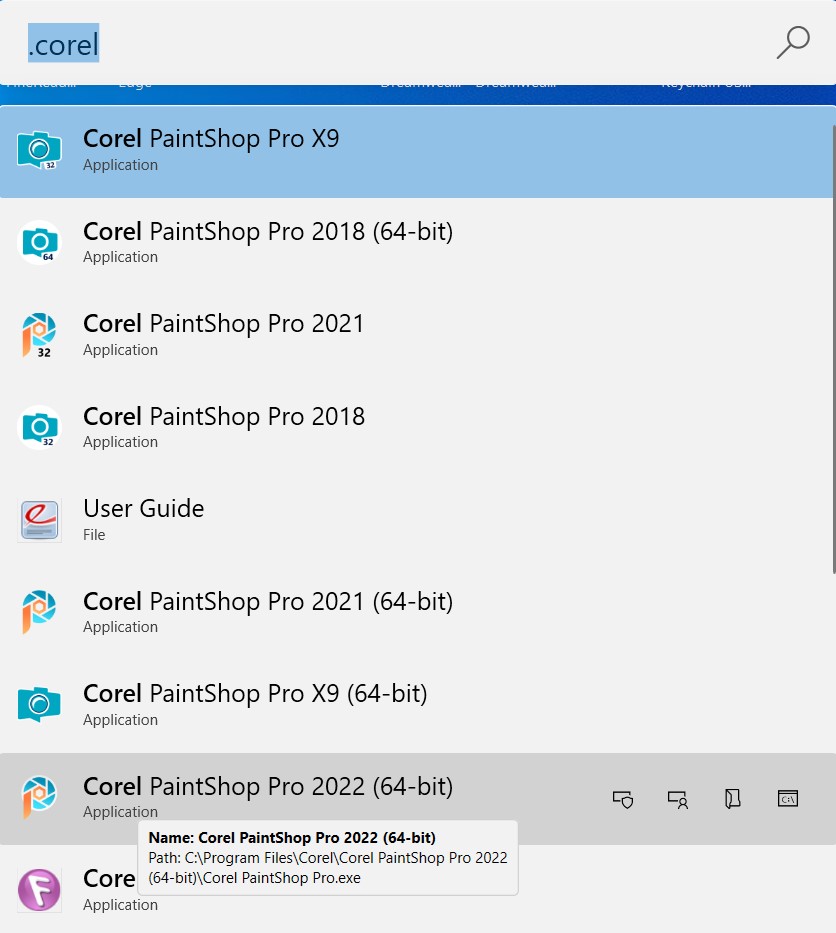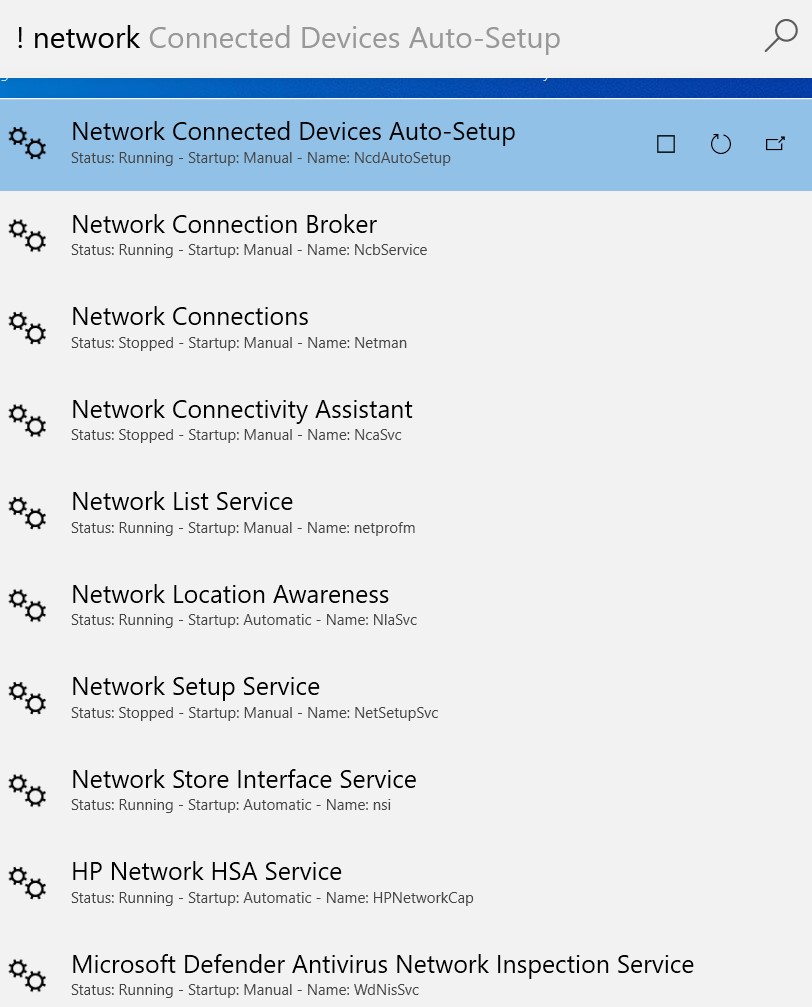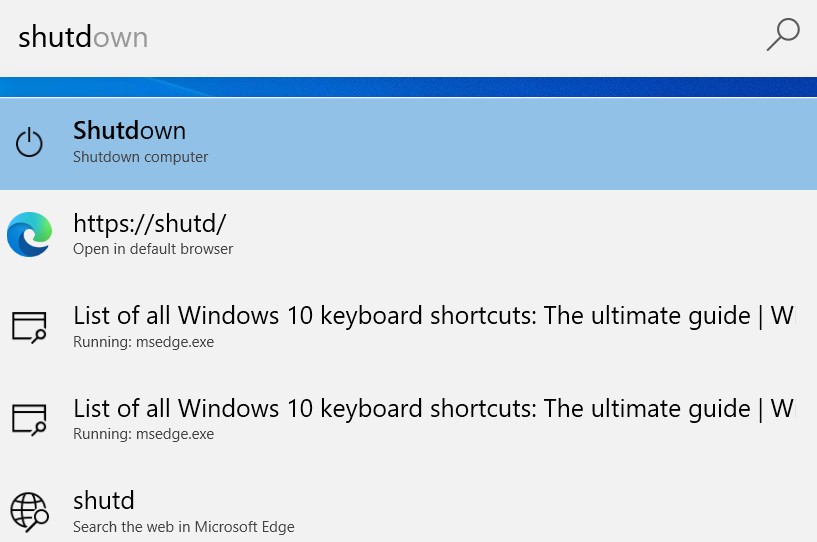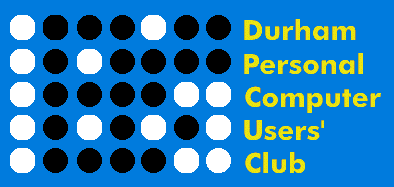 |
May 2023 Featured Software |
| Submitted July 11, 2023 by Dan Delong |
Among the many Microsoft Power Toys features, could be one more:- "Run", but it needs to be turned on and fine tuned. Run adds even quicker access to common computer actions. Here's a review of most of the other PowerToys functions (some of which will appear in your right-click context menu): Always on Top, Awake, Color Picker, Fancy Zones, File Preview and Locksmith, Image Resize, Keyboard and Mouse enhancements, File Rename, Quick Accents, Registry Viewer, Shortcut Guide, Screen ruler, Text extract, Video muter. [see all here.] To turn on Run, and tailor it to your needs, first install PowerToys. This is most easily done by visiting the Microsoft Store (press the Windows Key), select Apps, and type "Power" or "powertoys" into the search field.
Here's the fine tuning part...
Figure 1: The default "Alt-Spacebar" likely works just fine for most users.
Once fine tuning is done, simply pressing the "Alt-Spacebar" keys at the same time, with bring up a small "Start typing..." text box. Lots of powerful shortcut commands can be typed here.
Figure 2: See the following screen shots for some examples of typed entries.
Figure 3: I was looking for notepad... needed to type only "note". However, starting off with a question mark "?"will search only for local files/folders with that prefix/name. It is, essentially, the normal Windows Search operation.
Figure 4: Putting a question mark "?"before typing in the box restricts searches to only files and folders. Once you've been using Power Toys Run for a while, typing two exclamation points "!!" in the "Start typing" box will show a list of items from Run's recent history. In Windows 11, enter the ampersand "&", followed by the name of a country, is supposed show the current time in that zone. [But, this did not work for me, unless I typed these two words, "australia time"] Tired of typing "https://" before the URL? Try typing just two forward slashes instead... like "//ogs.on.ca". It saves a little time. In Windows 11, two equal signs "==" followed by a measurement (number and unit abbreviation), will return conversions. For example, "==2.5 m in ft" will return the answer (8.202) in feet [But in my case, the screen jumped into Bing, first, to display this result.] Preceding the search text with a period "." restricts searching to apps only. I typed "corel" for a list of such apps under the "Corel" brand, then clicked on one item in the list to load it.
Type a colon ":" in the Start typing... box to bring up the Registry, then explore it or edit it.
An exclamation mark "!" followed by the name, or partial name, of a service, will bring up a list of actions for that service, so it can be stopped or started again. [Actually, typing just the "!" will create a huge list of all services.]
Figure 5: Try typing "print" for a list of all service related to printing. Use a greater than symbol ">" to go directly to Command Prompt or Power Shell. If you know, or think you know, a Windows command, try typing it. For example, typing "shutd" will bring up a list of choices, one of which should be the Shutdown computer command.
System requirements: Platform: Windows 10 & 11 Version: 0.71.0 Languages English Download Size: 238 MB (Power Toys, with Run included) Installed Size: 3.1 GB License: FREE Rating: Download Site here. |